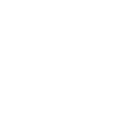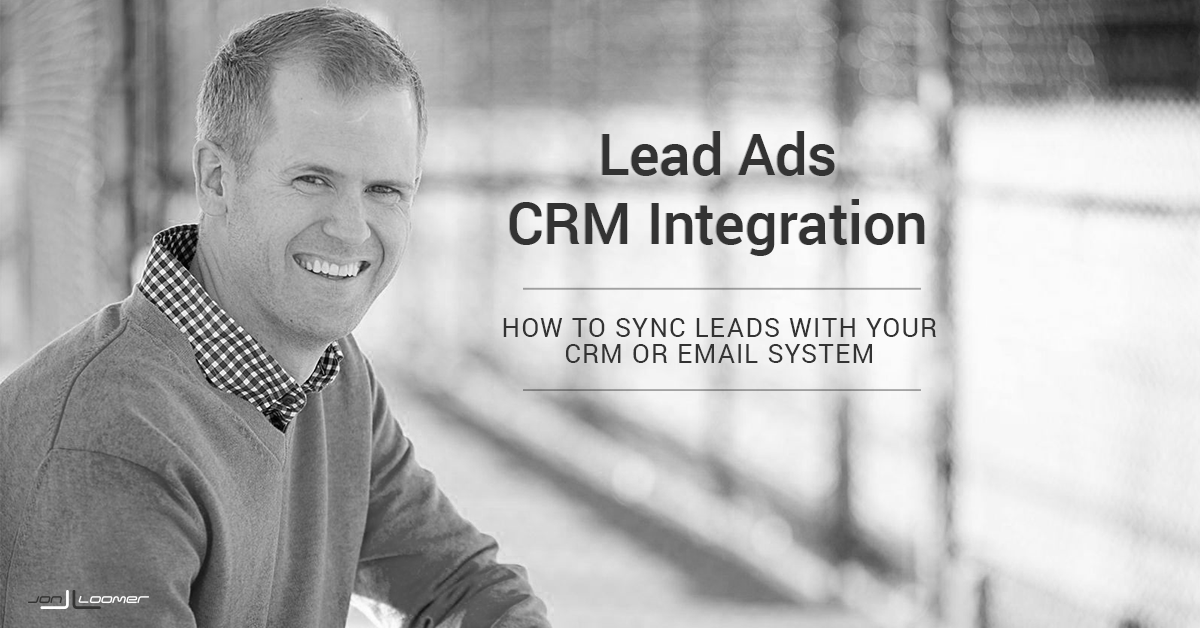
16 Nov How to Sync Facebook Lead Ad Contacts With Your CRM
[ad_1]
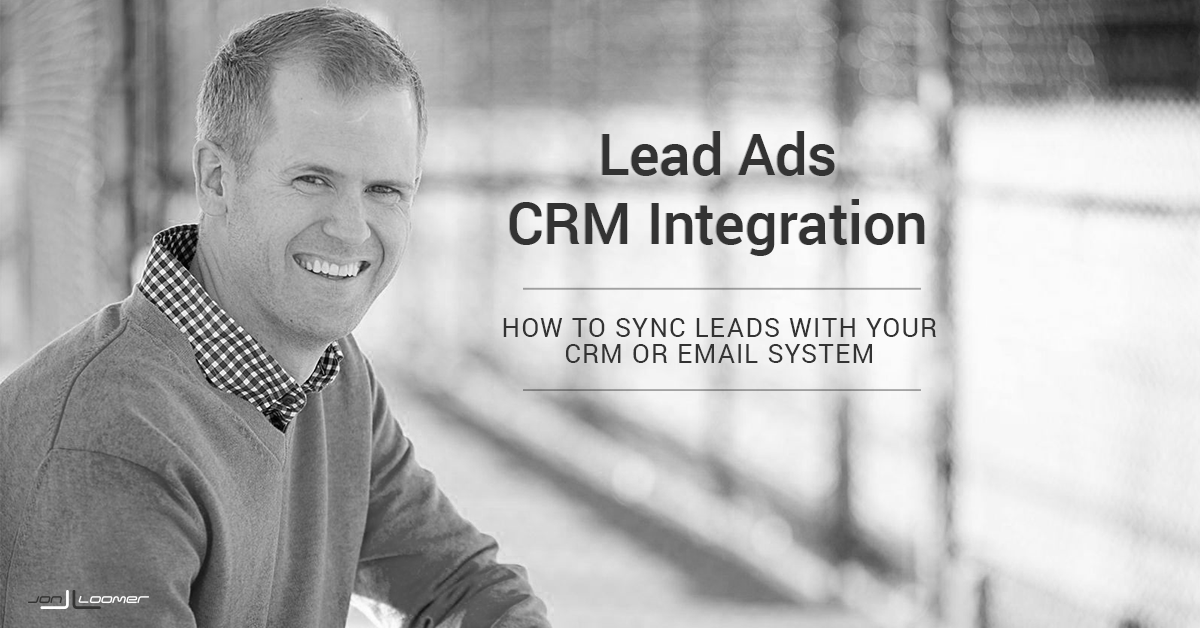
Facebook lead ads are an amazing opportunity for marketers. They streamline the process of collecting leads without requiring users to leave Facebook, improving the user experience and ultimately cutting the cost per lead for advertisers.
[If you haven’t signed up yet for my free workshop in November on How to Master Facebook Lead Ads, do it now!]
As great as lead ads are, there is one major flaw and annoyance: Without a third party tool, the advertiser collects the user data manually.
It’s silly, really. Advertisers need to manually export a CSV file from their page and import the data into their CRM (like Infusionsoft or MailChimp). Given that users typically expect an immediate response, this process would need to be repeated several times per day.
Luckily, Facebook has made CRM integration available through the advertising API. As a result, several smart developers are releasing products that help automate the integration between lead ad and CRM.
I am using one of those solutions, DriftRock Lead Response (aff. link). While the tool isn’t for everyone (I’ll get to that later), it’s made my life a whole lot easier.
Other solutions undoubtedly exist or are coming. I know that SyncSumo (aff. link) has an alternative coming soon that may be more cost effective for the smaller advertiser.
But this post is going to focus on the one tool that I’ve used and I know works well: DriftRock Lead Response. The following is an overview of precisely how it works and how I’ve been using it.
1. Create a New Lead List
First, click the green “Create a new Lead List” button…
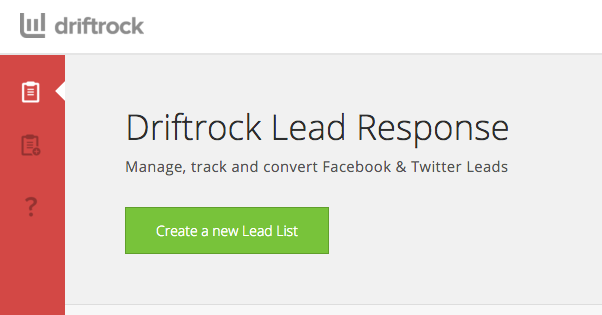
Now name this list. It should be descriptive so that you know what it is. It should be related to the form or list that you are integrating within your CRM.
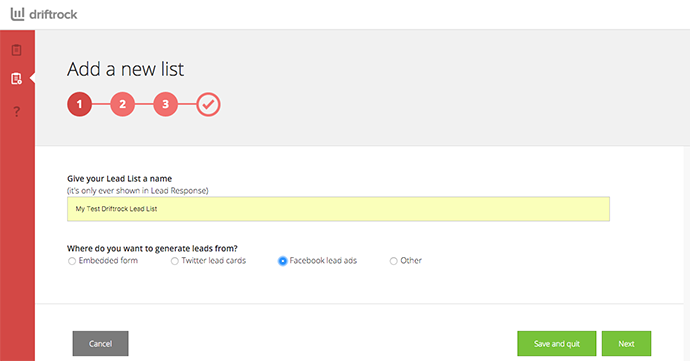
Make sure to click the “Facebook lead ads” radio button and then click “Next.”
2. Select Your Lead Form
Select your page at that top. Then select the form you previously created, presumably through Power Editor.
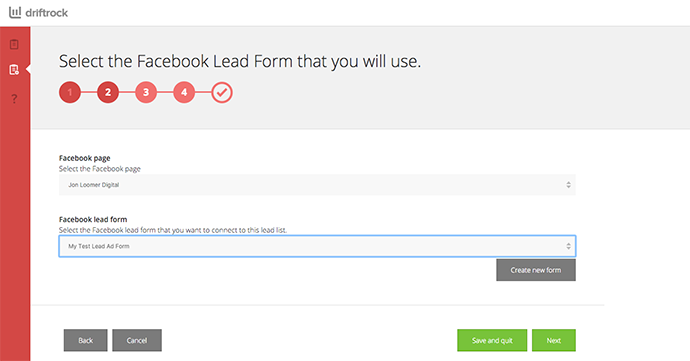
DriftRock Lead Response also offers the ability to create a new form from their tool.
Once you’re done, click “Next.”
3. Send an Auto Responder
This part is pretty smart.
The truth is that there are limitless CRM tools. DriftRock Lead Response doesn’t integrate with all of them (but let them know if they don’t integrate with your CRM, and they may add it to the list!)
If the tool doesn’t currently integrate with your CRM, it can still save you time. You can have DriftRock send an auto-responder email from the email address of your choosing.
Why would this be valuable? Well, without it you are exporting from Facebook and importing into your CRM multiple times per day. But with this option, you can have DriftRock send the message you’d otherwise be sending anyway immediately upon opting in.
That gives you time to export and import that you otherwise wouldn’t have.
If you want DriftRock Lead Response to send an auto response, simply select the “Yes” radio button and select an email template style.
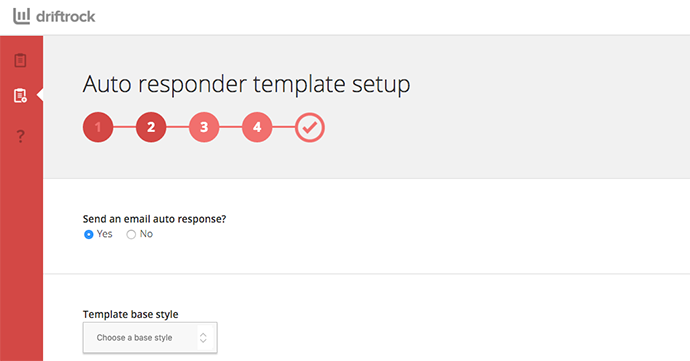
Then enter the subject, reply-to name and reply-to email address. You can then provide a header image before inserting the email copy.
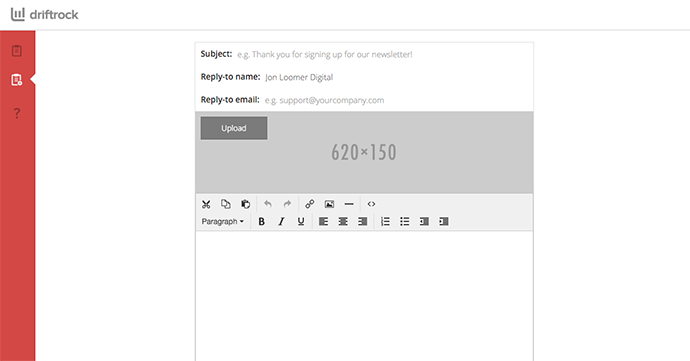
This way, anyone who opts in will email get an email from you!
4. Integrate With Your CRM
Of course, if DriftRock Lead Response does integrate with your CRM, there’s little need to have them send the email for you. That would be taken care of from the CRM side.
First, you can choose whether to have notifications sent to you upon receiving new leads.
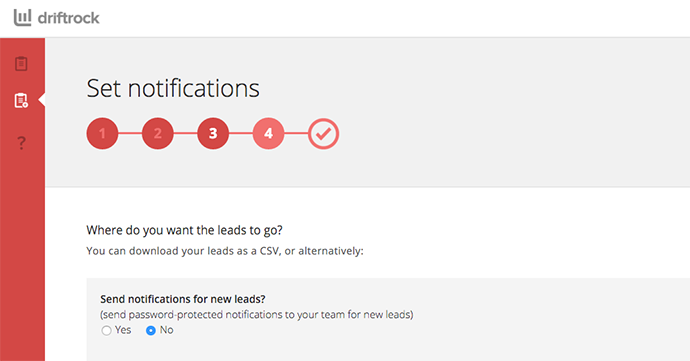
This might be good for low volume, high value leads. But otherwise, it could just be annoying!
If you want to sync with your CRM, select “Yes” next to “Automatically send my leads to my CRM/email system?”
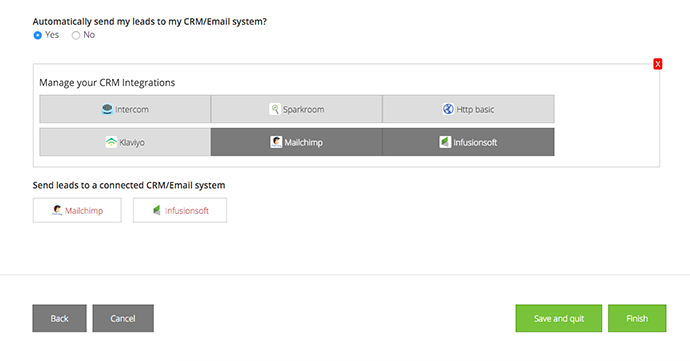
As you can see, DriftRock Lead Response currently syncs with the following:
- Intercom
- Sparkroom
- Http basic
- Klavlyo
- Mailchimp
- Infusionsoft
I’ve synced successfully with both Mailchimp and Infusionsoft.
Select a group, tag or list that these leads should be added to and then define your CRM attributes…
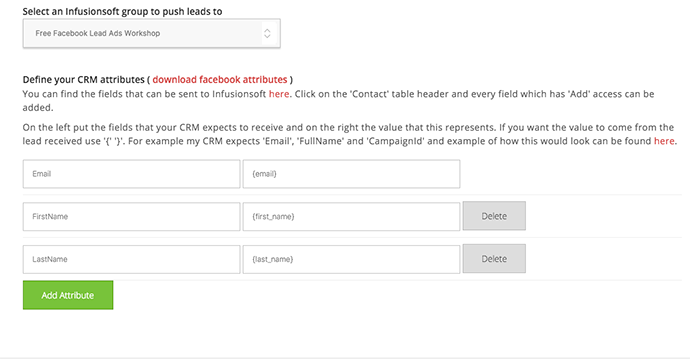
This part was a bit confusing to me at first, and I assume that DriftRock will simplify the process in the future. But on the left side is what your CRM (in this case, Infusionsoft) expects for their columns while on the right are the columns from the Facebook export.
5. View Your Leads
These leads will sync throughout the day. To check on them, click the gear icon for your list on the dashboard…
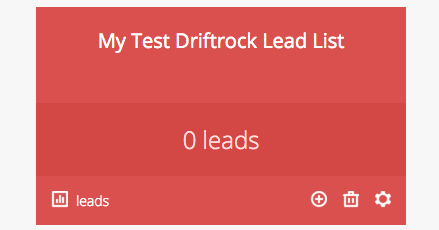
You’ll then see a list of your leads. If they have synced properly, they’ll all have a checkmark to the left of them like in the screenshot below…
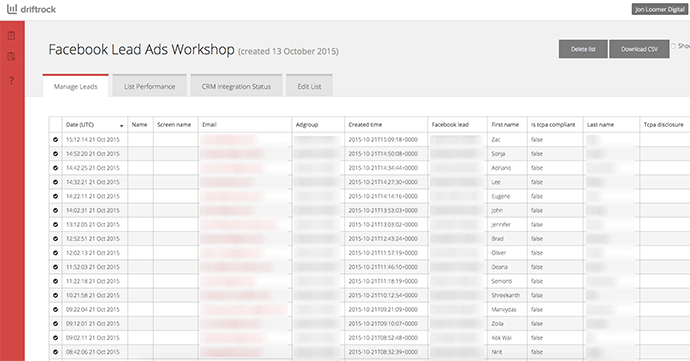
If there were any errors, there would be an (!) by them. By hovering over that icon, you will get details about the error.
Click the “List Performance” tab to get information on how many leads you are adding by day…
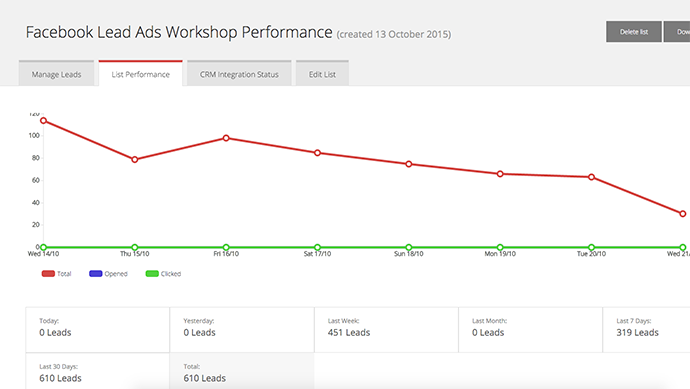
Finally, if you click on “CRM Integration Status” you’ll see if there are any issues with the syncing…
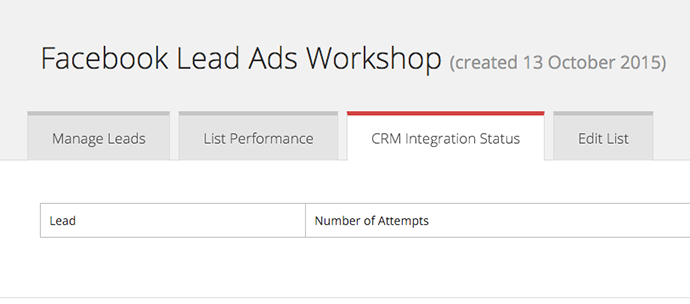
If it’s blank, you should be fine!
Pricing
This will be an issue for the smaller advertisers. DriftRock Lead Response’s monthly subscription fee is 5% of your lead ad campaigns, but with a $250 minimum.
Clearly, that doesn’t make much sense if you’re only spending $250 per month on lead ads. But if you’re spending even a few thousand, it’s absolutely worthwhile. It saves time and energy, and it makes the entire ad collection process much smoother for the user as well.
If this price is a problem, there are bound to be other options soon (if not already). I know that SyncSumo in particular offers options for smaller advertisers.
One reason I love DriftRock, though, is that they have a suite of products. In particular, I use this along with DriftRock Flow (aff. link) to sync my email Custom Audiences to Infusionsoft.
If you think that you’re a good fit for DriftRock Lead Response, go here to learn more or sign up for a demo. They’ll even give you a discount if you use my link!
Your Turn
Are you using Lead Ads yet? How are you collecting your leads?
Let me know in the comments below!
[ad_2]
Source link